Tips Membuat Desain Twibbon
Tips untuk membuat desain Twibbon yang menarik adalah dengan cara memadukan berbagai komposisi warna, bentuk, dan juga elemen-elemen desain sehingga menghasilkan Twibbon yang keren dan menarik.
Kita bisa menentukan tema warnanya terlebih dahulu.
Misalkan warna cyan, hitam, dan putih, ini dimaksudkan agar warna Twibbon yang kita buat terlihat konsisten, berkarakteristik, serta tidak terlalu penuh oleh campuran warna yang lain.
Kemudian buat berbagai design geometric atau bangun datar pada Twibbon.
Ada banyak tool yang bisa Anda manfaatkan untuk membuat bentuk geometric ini.
Bisa menggunakan Shape Tool, Marquee Tool, Brush Tool, dan tool-tool yang lainnya.
Di lain kesempatan Anda bisa mencoba berkreasi sendiri untuk menggunakan tool-tool lainnya.
Okey langsung saja kita buat Twibbon-nya, disini saya membuat desain Twibbon dengan maksud menunjukkan bahwa seseorang sudah sah menjadi mahasiswa dari suatu perguruan tinggi.
2. Buat grid layout terlebih dahulu
Pilih menu View >> New Guide Layout.
Anda bisa mengatur jumlah kolom dan baris serta marginnya sesuai dengan kebutuhan, disini saya membuat column 1, rows 1, margin 220 pixels untuk semua sisi, kemudian klik OK.
Guide layout ini dimaksudkan agar desain kita presisi serta berguna juga untuk memposisikan foto mahasiswa pada bagian tengah dalam Twibbon.
3. Buat warna latar belakang Twibbon
Disini saya menggunakan warna hitam sebagai latar belakangnya.
Untuk memberi warna klik set foreground color-nya, pilih warna sesuai selera, kemudian pilih Paint Bucket Tool atau tekan shortcut tombol “G” pada keyboard, kemudian klik pada kanvas.
Oh ya, warna foreground itu yang bagian atas ya, kalau bagian bawah itu background. Jadi beri warna yang foreground.
4. Buat lubang tempat foto Twibbon dapat diganti-ganti
Pilih Ellipse Marquee Tool, kemudian klik pada pojok Guide Layout, lalu tarik sehingga menjadi bentuk lingkaran sempurna.
Kemudian tekan tombol Delete pada keyboard untuk menghapus bagian lingkaran yang terseleksi tersebut.
Jika background tidak bisa terhapus (muncul peringatan), hilangkan tombol gembok pada layer dengan cara klik icon gembok tersebut.
5. Menambahkan elements pada Twibbon
Anda bisa menambahkan elemen geometric, Anda juga bisa mengkreasikan sendiri perihal tata letak, bentuk, dan juga warna sesuai dengan keinginan.
Klik Shape Tool, kemudian pilih opsi Ellipse Tool atau bentuk lainnya sesuai dengan keinginan.
Lalu drag dan buat shape tersebut di kanvas, seperti membuat seleksi dengan Maqruee tool.
Untuk memberikan warna, lihat pada Ribbon Bar diatas, kemudian pilih Fill, Anda bisa memilih warna dari shape tersebut sesuka hati.
Untuk menambahkan stroke atau garis tepi, Anda bisa memilih icon Stroke pada Ribbon Bar diatas, kemudian masukkan juga ketebalan Stroke tersebut dalam skala pixels.
Anda juga bisa memilih jenis Stroke, antara lain garis lurus, garis putus-putus minus, atau garis putus-putus dot atau titik.
6. Tambahkan bentuk bangun datar lainnya sesuai dengan selera Anda.
7. Tambahkan tulisan pada Twibbon
Selanjutnya Anda bisa menambahkan tulisan sesuai dengan selera, pilih ikon Horizontal Type Tool dengan ikon tombol T, atau langsung tekan tombol T pada keyboard untuk membuat tulisan pada kanvas.
Anda bisa menambahkan tulisan melengkung, 3D, atau beragam bentuk tulisan lainnya pada Twibbon yang Anda buat.
8. Simpan gambar Twibbon dengan format PNG
Hal terkahir adalah save atau simpan hasil Twibbon yang Anda buat dengan format PNG.
Ini berguna agar bagian tengah untuk tempat foto tersebut menjadi transparan, sehingga bisa diganti-ganti dengan foto mahasiswa yang telah menjadi mahasiswa di Kuvukiland University.
Tekan tombol (Ctrl + Alt + Shift + S) pada keyboard, kemudian pilih tipe PNG-24, kemudian klik save atau simpan.
Simpan juga file PSD-nya jika sewaktu-waktu akan direvisi lagi atau ditambahkan elemen baru dengan cara tekan tombol Ctrl + S pada keyboard.
Dengan begitu Anda sudah berhasil membuat Twibbon yang keren dan juga menarik dengan software Adobe Photoshop.
Semoga tutorial membuat Twibbon di Photoshop kali ini bermanfaat untuk Anda.
Pastinya membuat twibbon yang keren namun simple ini sangat gampang untuk Anda praktekkan.
Jika Anda ingin request tutorial seputar photoshop lainnya, Anda bisa sampaikan di kolom komentar ya.
Jika Anda mengalami kesulitan, Anda juga bisa sampaikan di kolom komentar, pasti akan saya baca dan balas.
Download file PSD Twibbon Kuvukiland University.
Sekian dan terima kasih.



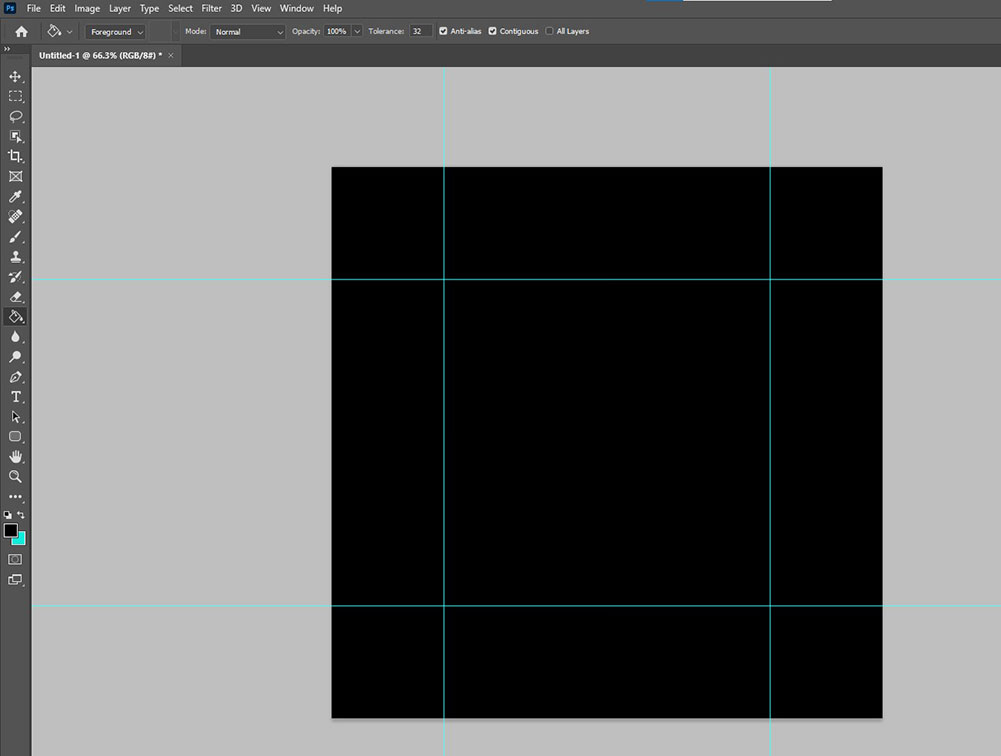





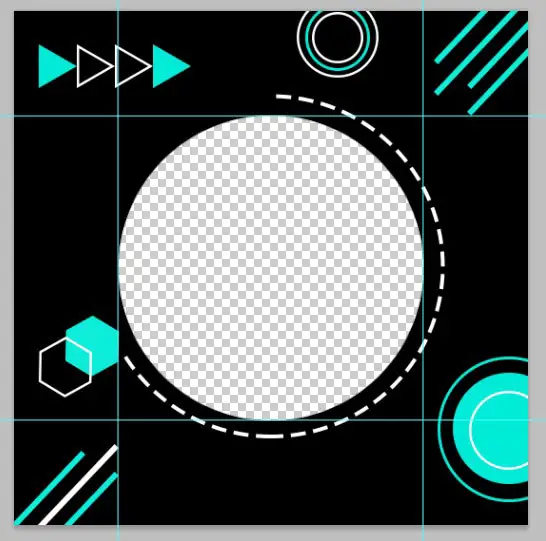
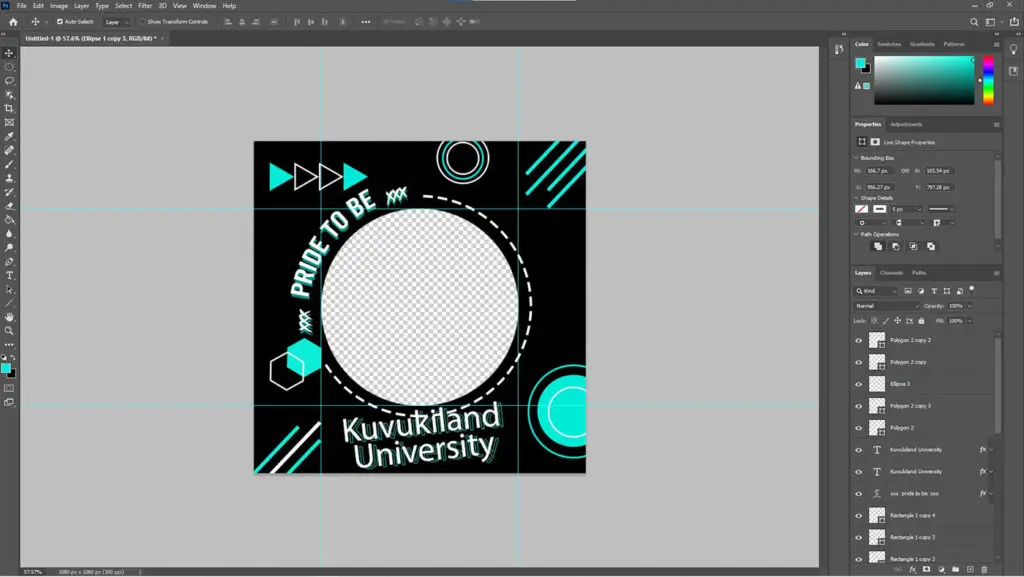


Tidak ada komentar:
Posting Komentar
Kritik dan saran dari pembaca sangat berguna bagi kami demi perbaikan penulisan maupun isi dari blog ini.
silahkan isi komentar anda!