Membuat Efek 3 Dimensi pada Teks Menggunakan Photoshop
Pada kesempatan kali ini, kita akan belajar bagaimana cara membuat efek 3 dimensi (3D) pada teks menggunakan Photoshop. Dengan langkah yang sederhana, kita bisa membuat efek yang luar biasa. Bahkan jika kita bisa menggunakan kreatifitas yang tingga maka Tutorial ini akan sangat berguna untuk ilmu dasar yang akan menghasilkan karya yang luar biasa lainnya.
Baiklah, untuk lebih jelasnya mari kita simak Tutorial dibawah ini:
Langkah 1: Membuat Lebar Kerja Baru
Pertama kali yang akan kita lakukan adalah membuat lembar kerja baru, caranya adalah pilih menu Pada kotak dialog New yang muncul, masukkan nilai 600 pada kotak Width dan 400 pada kotak Height untuk menentukan ukuran lembar kerja yang akan kita buat. Perhatikan gambar ilustrasi dibawah ini.

Selesai, klik OK.
Langkah 2: Memasukkan Teks Kedalam Lembar Kerja
Setelah kita membuat lembar kerja baru, selanjutnya adalah memasukkan teks kedalam lembar kerja dengan menggunakan Horyzontal Type Tool (T). Klik pada lembar kerja dan masukkan teks “TEKS 3D” dengan menggunakan font: Arial Black, Size: 40 pt dan gunakan warna Biru untuk warna teksnya. Perhatikan gambar ilustrasi dibawah ini.

Langkah 3: Ubah Jenis Layer
Setelah kita memasukkan teks kedalam lembar kerja, selanjutnya kita akan memperbesar tampilan sebagian objek teks tersebut. Agar ketika kita bisa perbesar objek tersebut maka kita akan merubah jenis layer teks ini. Agar hasilnya tidak “pecah” maka kita akan mengganti jenis layer pada layer teks ini. Kita akan ganti menjadi layer Shape caranya adalah pilih menu, maka jenis layer teks akan berubah menjadi layer Shape, perhatikan gambar ilustrasi dibawah ini.

Langkah 4: Perbesar Sebagian Objek
Setelah kita mengganti jenis layer kedalam bentuk Shape, selanjutnya kita bisa memperbesar tampilan sebagian objek tanpa merusak pixelnya. Untuk memperbesar sebagian tampilan objek ini caranya adalah pilih menu. Maka titik-titik transform akan muncul pada 4 titik. Arahkan kursor ke titik kanan bawah lalu klik dan drag ke bawah, perhatikan gambar ilustrasi dibawah ini.

Maka titik transform kanan atas akan bergerak secara oromatis mengikuti titik transform bawah yang kita gerakkan. Tarik titik transform kanan bawah kearah bawah sehingga hasilnya seperti gambar ilustrasi dibawah ini.

Setelah kita atur ukurannya seperti gambar diatas, tekan untuk menjalankan perintah dan menyembunyikan titik transform.
Langkah 5: Lakukan Duplikat Berantai
Setelah memperbesar sebagian tampilan pada objek, selanjutnya kita akan melakukan duplikat berantai. Saya katakan duplikat berantai karena kita akan menduplikat layer objek ini dan kemudian duplikat ini akan diduplikat lagi dan begitulah seterusnya. Hanya saja setiap duplikat yang kita buat akan digeser kearah kanan. Caranya tekan(panah kekanan) sehingga akan muncul layer duplikat dengan nama “TEKS 3D copy” dan posisinya bergeser kekanan sejauh 1 pixel. Tekan kembalibeberapa kali hingga nama layer terakhir adalah ” TEKS 3D copy 30″ seperti gambar ilustrasi diawah ini.

Sehingga hasilnya pada lembar kerja seperti gambar dibawah ini.
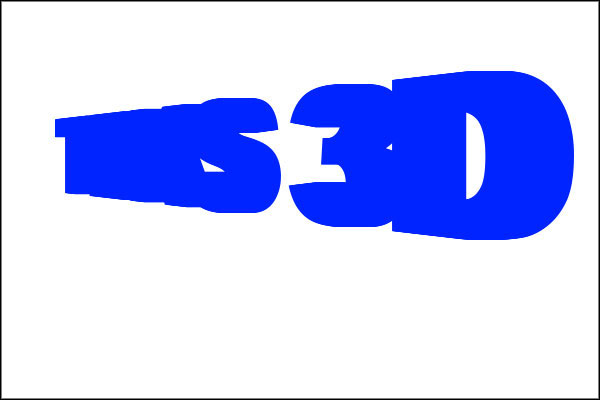
Langkah 6: Gabungkan Layer
Setelak kita melakukan duplikat layer berantai, selanjutnya kita akan menggabungkan layer-layer duplikat itu menjadi satu layer. Caranya adalah aktifkan layer terakhir yang kita duplikat yakni “TEKS 3D copy 30” lalu scroll dan temukan layer “TEKS 3D copy” lalu tekan Shift pada keyboard dan klik layer “TEKS 3D copy” sehingga layer “TEKS 3D copy” sampai layer “TEKS 3D copy 30” menjadi aktif. Perhatikan gambar dibawah ini.

Setelah kita memilih layer-layer yang ingin kita gabungkan, selanjugnya tekanpada keyboard untuk menggabung layer-layer tersebut kedalam satu layer, perhatikan gambar dibawah ini.

Langkah 7: Pindahkan Posisi Layer
Setelah kita gabungkan layer-layer hasil duplikat berantai tadi kedalam satu layer, selanjutnya kita akan memindahkan posisi layer objek utama yakni layer “TEKS 3D” ke posisi paling atas. Caranya adalah klik layer “TEKS 3D” dan drag kearah posisi paling atas. Sehingga sekarang posisi layer “TEKS 3D” berada diatas dan layer “TEKS 3D copy” berata dibawah. Perhatikan gambar ilustrasi dibawah ini.

Langkah 8: Berikan Efek pada Layer Hasil Duplikat Berantai
Ini adalah langkah terakhir, agar ini berhasil periksa kembali apakah kita melakukan langkah sebelumnya dengan benar atau tidak. Jika kita telah melakukan langkah diatas dengan benar, selanjutnya kita akan memberikan efek pada layer hasil duplikat berantai sehingga menggasilkan efek 3 dimensi pada lembar kerja.
Untuk memberikan efek, kita akfitkan terlebih dahulu layer hasil duplikat berantai tadi lalu klik icon Add a layer style pada Panel Layer dan pilih Gradient Overlay, sehingga muncul kotak dialog Layer Style dengan aktifnya pilihan Gradient Overlay pada kolom Style. Selanjutnya kita atur nilai Angle: 90 dan jangan lupa untuk menggunakan warna “Black White” pada kotak Gradient, perhatikan gambar dibawah ini.
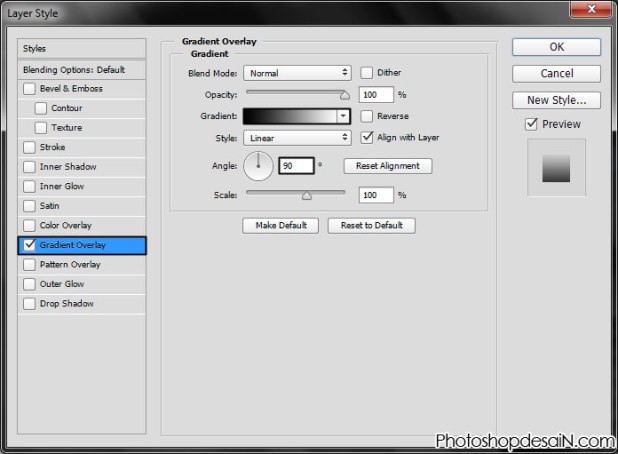
Setelah kita mengatur pengaturan seperti gambar diatas, klik OK.
Maka kita akan mendapatkan hasilnya seperti gambar dibawah ini.

Demikianlah Tutorial Membuat Efek 3 Dimensi pada Teks Menggunakan Photoshop kali ini. Jika ada hal yang ingin ditanyakan, Sobat bisa tanyakan pada kolom komentar dibawah. Jangan lupa untuk menyimak Tutorial Photoshop lainnya pada halaman TUTORIAL. Semoga Bermanfaat..!!!

Tidak ada komentar:
Posting Komentar
Kritik dan saran dari pembaca sangat berguna bagi kami demi perbaikan penulisan maupun isi dari blog ini.
silahkan isi komentar anda!