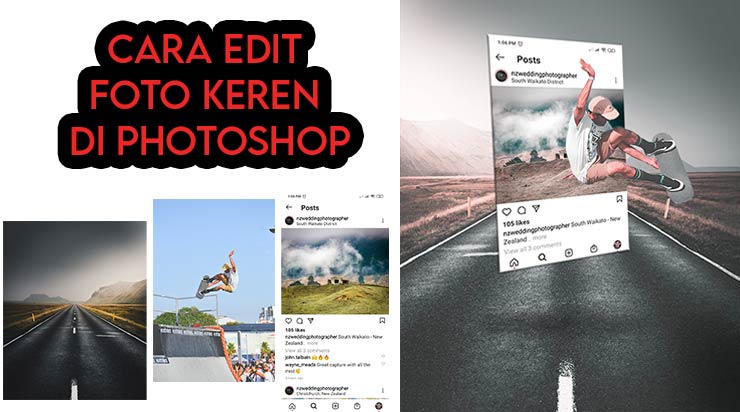Cara Mengganti Background Di Photoshop Dengan Cepat
Pada tutorial Photoshop kali ini saya akan membuat cara mengganti background menggunakan Adobe Photoshop 2020.
Kenapa menggunakan Adobe Photoshop 2020?
Karena ada fitur menarik dan praktis untuk melakukan seleksi objek.
Fitur tersebut bernama “Select Subject”, yang bisa Anda temukan pada ribbon bar ketika memilih tool Object Selection Tool.
Untuk lebih jelasnya Anda bisa melihat pada tutorial mengubah background dengan Photoshop dibawah ini.
Daftar isi
Tutorial Cara Ganti Background Foto di Photoshop:
1. Import foto ke Adobe Photoshop dan lakukan seleksi
Langkah pertama adalah masukan foto objek utama atau orang yang akan diganti backgroundnya.
Kemudian pilih Object Selection Tool pada tool bar sebelah kiri.
Pada Ribbon Bar di atas klik tombol Select Subject.
Maka subject orang atau gadis yang ada pada foto tersebut akan otomatis terseleksi dengan gampang hanya dengan 1 kali klik saja.
Hasilnya juga cukup bagus dan rapi.
Jika pada Photoshop yang Anda gunakan belum memiliki fitur Select Subject ini, Anda bisa melakukan seleksi menggunakan Pen Tool.
Selanjutnya Anda bisa duplikasi orang tersebut dengan menekan tombol kombinasi pada keyboard (Ctrl + J). Kemudian Hide/sembunyikan layer dibawahnya.
Anda juga bisa menerapkan layer mask, agar nantinya foto objek yang kurang rapi bisa diperbaiki kembali.
Disini saya menambahkan Layer Mask.
Tombol Add Layer Mask bisa Anda lihat pada bagian bawah tab layer.
Bagi Anda yang belum mengetahui penjelasan dan cara penggunaan Layer Mask.
Anda bisa membaca artikel: Fungsi dan Tutorial Layer Mask di Photoshop.
Kemudian import atau masukkan background yang baru untuk mengganti background foto yang lama. Anda bisa masukkan dengan cara Drag and Drop.
Rapikan bagian orang yang terlihat kurang rapi.
Muluskan tepian dari objek orang tersebut dengan Blur Tool, yang juga berguna untuk memberikan kesan menyatu antara objek utama dan backgroundnya.
2. Lakukan koreksi warna dan pencahayaan
Poin penting yang kedua dalam mengganti background agar menyatu dengan objek utamanya adalah dengan cara menyamakan tonasi warna dan juga menyamakan unsur pencahayaan.
Tonasi warna bisa Anda atur pada objek utama, backgroundnya, atau keduanya.
Disini saya memilih untuk mennyamakan tonasi warna dari backgroundnya, jadi langsung saja klik pada layer background.
Kemudian pilih Curves pada menu Image >> Adjusments >> Curves, atau tekan tombol kombinasi (Ctrl + M) pada keyboard untuk mengakses fitur Curves dengan cepat.
Selain menggunakan Curves untuk melakukan koreksi warna dan pencahayaan, masih ada banyak lagi fitur yang bisa Anda manfaatkan, antara lain Levels, Hue/Saturation, Color Balance, Channel Mixer, Brightness/Contrast, Color Match, dan masih banyak lagi.
Tutorial dari masing-masing tool tersebut sudah saya buatkan, jadi Anda bisa tinggal baca dan coba satu-persatu sehingga Anda akan menemukan tool yang paling cocok untuk melakukan koreksi.
3. Berikan efek Color Lookup
Pada tahap ketiga agar tone warnanya menjadi sama dan lebih menyatu lagi, Anda bisa menambahkan efek Color Lookup.
Klik icon Create new Fill or Adjusment Layer yang berbentuk setengah lingkaran hitam dan putih, kemudian pilih Color Lookup.
Kemudian pilih 3DLUT Filenya sesuai dengan keinginan Anda, disini saya memilih efek Soft_Warming.look.
Perhatikan! Jika warna dari efek Color Lookup terlalu berlebihan, Anda bisa turunkan opacity dari layer Color Lookup tersebut.
- Menambahkan efek kabut agar semakin dramatis
Agar semakin manis, Anda pun dapat menambahkan efek kabut pada foto yang telah diubah backgroundnya ini.
Menambahkan efek kabut ini bisa memanfaatkan fitur Render dari photoshop itu sendiri.
Jika Anda tertarik untuk menambahkan efek kabut ini.
Anda bisa membaca tutorial: Cara membuat efek kabut di Adobe Photoshop.
Tips dalam mengubah atau mengganti background di Photoshop ini adalah pastikan perspective atau sudut pandang antara objek dan latar belakang sama.
Jika tidak, Anda bisa sesuaikan dengan fitur Perspective atau Skew, Anda bisa mencarinya di menu Edit >> Free Transform, atau tekan kombinasi (Ctrl + T), kemudian klik kanan.
Lakukan penyesuaian tonasi warna dan pencahayaan, tambahkan bayangan jika diperlukan, perhatikan juga arah cahaya agar tidak terbalik dalam membuat shadow atau bayangannya.
Dengan begitu Anda sudah berhasil mengubah background degan Photoshop serta terlihat lebih nyata.
Semoga tutorial cara mengganti background di Photoshop ini bermanfaat bagi Anda ya.
Terima kasih sudah membaca hingga selesai.