1. Elemen pada Microsoft Excel 2007
Pada saat Anda memulai Excel 2007, akan muncul sebuah dokumen kosong. Mulai dari sini, Anda dapat menambahkan data, mengubah tampilan data, meminta Excel meringkas data, atau menemukan informasi dalam file bantuan Excel.
Gambar berikut menunjukkan komponen-komponen terpenting Excel 2007, yaitu jendela workbook, ikon menu kontrol, quick access toolbar, baris tab, formula bar, size button, name box, area spreadsheet, scroll bar, tombol navigasi, nama sheet, baris status, dan zoom.
 |
| Bagian-bagian Lembar Kerja Excel 2007 |
Ikon menu kontrol Excel 2007 sangat berbeda dengan Excel 2003 yang hanya berisi instruksi-instruksi untuk mengubah posisi jendela. Dalam Excel 2007, isi perintah-perintah ikon menu kontrol ini akan muncul saat ikon menu kontrol tersebut diklik, sebagaimana ditampilkan dalam gambar berikut.
 |
| Tampilan kotak dialog ikon menu kontrol aplikasi Excel 2007 |
- New, yang dilambangkan dengan simbol
 merupakan perintah untuk menampilkan lembar kerja kosong untuk dilakukan pengetikan dokumen baru. Untuk memulai pekerjaan pada Microsoft Excel 2007 dilakukan dengan klik pada ikon ini.
merupakan perintah untuk menampilkan lembar kerja kosong untuk dilakukan pengetikan dokumen baru. Untuk memulai pekerjaan pada Microsoft Excel 2007 dilakukan dengan klik pada ikon ini. - Open, disimbolkan dengan lambang
 merupakan perintah untuk membuka dokumen Microsoft Excel 2007 yang telah tersimpan dalam hardisk, CD/DVDRom. USB Flashdisk, Disket, atau media simpan lain.
merupakan perintah untuk membuka dokumen Microsoft Excel 2007 yang telah tersimpan dalam hardisk, CD/DVDRom. USB Flashdisk, Disket, atau media simpan lain. - Save,
 merupakan perintah untuk menyimpan file lembar kerja Excel 2007 yang baru dibuat atau diedit, yang sebelumnya pernah atau belum pernah tersimpan di dalam hardisk, CD/DVDROM, USB Flashdisk, disket, atau media simpan lainnya.
merupakan perintah untuk menyimpan file lembar kerja Excel 2007 yang baru dibuat atau diedit, yang sebelumnya pernah atau belum pernah tersimpan di dalam hardisk, CD/DVDROM, USB Flashdisk, disket, atau media simpan lainnya. - Save As,
 tombol ini memiliki fungsi yang sedikit berbeda dengan perintah . Perintah sudah dilengkapi dengan fasilitas yang apabila diklik terdiri atas perintah-perintah seperti ditampilkan pada gambar berikut.
tombol ini memiliki fungsi yang sedikit berbeda dengan perintah . Perintah sudah dilengkapi dengan fasilitas yang apabila diklik terdiri atas perintah-perintah seperti ditampilkan pada gambar berikut.
 |
| Sub tab menu Save As aplikasi Microsoft Excel 2007 |
- Excel Workbook, adalah perintah menyimpan dokumen dalam format file default dan Microsoft Excel 2007.
- Excel Macro Enabled workbook, adalah perintah untuk menyimpan lembar kerja sebagai sebuah template yang dapat digunakan untuk menyimpan lembar kerja ke format lain.
- Excel Binary Workbook, yaitu perintah untuk menyimpan lembar kerja ke beberapa format dan diyakini dapat diakses dengan mudah.
- Excel 97-2003 Workbook, digunakan untuk menyimpan lembar kerja dalam format yang sangat cocok untuk diedit oleh Microsoft Excel 1997 hingga 2003.
- Find add ins for other File formats, perintah ini digunakan untuk mempelajari dari help tentang add-ins untuk menyimpan format dokumen ke bentuk lain, misalnya ke format PDF atau XPS.
- Other Format, adalah perintah untuk membuka kotak dialog Save As, sehingga kita leluasa
Quick access toolbar letaknya di pojok kanan atas tepatnya di sebelah kiri ikon menu kontrol. Setiap tombol dikenali menurut bentuk-bentuk ikon gambar yang masing-masing mewakili perintah tertentu dan berbeda perintah antara tombol satu dengan tombol lainnya.
c. Baris Tab
Lingkungan kerja Excel 2007 sangat berbeda tampilannya dengan Microsoft Excel versi sebelumnya. Perbedaan tersebut terletak pada tampilan baris judul pull down menu yang fungsinya berubah menjadi baris judul tab/baris tab. Pada setiap tab terdiri atas kumpulan toolbar-toolbar.
d. Size Button
Size button digunakan untuk mengatur tampilan lembar kerja. Dalam layar Excel 2007 terdiri dari empat tombol sebagai berikut.
- Minimize Untuk menutup sementara Ms. Excel, jendela ditutup dan dikirim ke taskbar menjadi sebuah ikon. Untuk membuka kembali klik pada ikon di taskbar.
- Restore Mengembalikan jendela Ms. Excel keukuran semula.
- Maximize Mengubah ukuran jendela Ms. Excel menjadi ukuran yang lebar.
- Close Untuk menutup jendela Ms. Excel.
e. Name Box
Name box merupakan toolbar yang berisi alamat suatu cell.
f. Formula Bar
Formula bar adalah tempat untuk menuliskan rumus (fungsi).
Keterangan :
- Tombol Cancel digunakan untuk membatalkan pengisian sel melalui formula bar.
- Tombol Enter digunakan untuk memasukkan teks atau formula pada sel yang ditentukan sebelumnya.
- Tombol Insert Function digunakan untuk menyisipkan fungsi tertentu ke dalam sel.
g. Kolom
Kolom merupakan baris lajur yang berisi abjad A sampai IV (256 kolom, kolom maksimal).
h. Baris
Baris berisi angka 1 sampai 65.536 (jumlah baris maksimal).
i. Scroll Bar
Scroll bar merupakan bar penggulung yang dibedakan menjadi dua, yaitu vertical scroll bar dan horizontal scroll bar.
- Vertical scroll Bar berfungsi untuk menggulung dokumen ke atas atau ke bawah.
- Horizontal scroll bar digunakan untuk menggulung layar ke kiri dan ke kanan.
Tombol navigasi sheet adalah tombol yang digunakan untuk berpindah dari satu sheet ke sheet yang lain.
k. Baris Status
Baris status adalah baris yang berisi keterangan yang menunjukkan lembar kerja yang saat itu digunakan/dikerjakan.
l. Zoom
Zoom merupakan tombol untuk mengatur penampilan layar, mengecilkan dan membesarkan lembar kerja dalam layar.
2. Menu Tab
Lembar kerja Microsoft Excel 2007 memiliki menu tab yang dapat digunakan untuk membantu pekerjaan Anda secara cepat. Tab-tab menu tersebut adalah Tab Home, Insert, Page Layout, Formula, Data, Review, dan View. Di setiap tab terdapat kumpulan toolbar-toolbar.
a. Toolbar
Toolbar merupakan kotak yang berisi tombol-tombol untuk mempercepat proses pekerjaan yang Anda lakukan. Umumnya tombol-tombol ini dikenal dengan istilah shorcut sebagai perintah cepat/jalan pintas dari sebuah pilihan menu. Microsoft Excel 2007 memiliki tab menu berikut.
1) Tab Home
Tab home berisikan perintah-perintah standar (dasar). Elemen tab Home terdiri dari submenu berikut.
a) Clipboard

Kegunaan dari submenu clipboard adalah untuk menampung/ menyimpan data sementara hasil copy atau hasil pemotongan data. Dalam submenu ini terdapat perintah-perintah dalam bentuk ikon (tombol).
b) Font
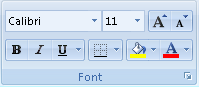
Submenu Font terdiri dari kumpulan beberapa tombol seperti pada tabel berikut.
c) Alignment
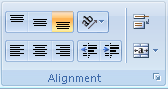
Submenu Alignment terdiri dari ikon (tombol) seperti pada tabel berikut.
d) Number
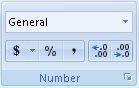
Submenu number terdiri dari ikon (tombol) seperti pada tabel berikut.
e) Styles
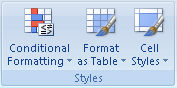
Submenu Styles terdiri dari ikon (tombol) seperti pada tabel berikut.
f) Cells

Submenu Cells terdiri dari ikon (tombol) seperti yang ditunjukkan pada tabel berikut.
g) Editing

Submenu Editing terdiri dari ikon (tombol) seperti yang ditunjukkan pada tabel berikut.
2) Tab Insert
Tab ini digunakan untuk memasukkan instruksi-instruksi ke dalam lembar kerja seperti pembuatan tabel, memasukkan gambar, modelmodel grafik, membuat link, serta memasukkan simbol-simbol. Tab ini terdiri dari komponen-komponen sebagai berikut.
a) Tables
Nama dan fungsi submenu Tables terdiri dari ikon (tombol) seperti yang ditunjukkan pada tabel berikut.
b) Illustrations
Nama dan fungsi submenu Illustrations terdiri dari ikon (tombol) seperti yang ditunjukkan pada tabel berikut.
c) Chart, digunakan untuk membuat grafik dengan berbagai model.
d) Text, digunakan untuk membuat tex box, menyisipkan header and footer, membuat huruf indah, menyisipkan objek, dan menyisipkan simbol.
e) Link, Digunkan untuk menyisipkan Link pada Lembar kerja
3) Tab Page Layout
Tab page Layout digunakan untuk mengatur data, bagian dari tab ini adalah sebagai berikut.
a) Themes, digunakan untuk mengatur pewarnaan, tata letak, dan efek huruf.
b) Page Setup, digunakan untuk mengatur batas tepi kertas (margin), model dokumen (orientasi kertas), mengatur ukuran kertas (size), mengatur area pencetakan (print area), mengatur penggalan halaman (page break), memberi background dokumen, dan mencetak/memberi judul tabel.
c) Scale to fit, digunakan untuk mengatur lebar, tinggi, serta skala kolom atau baris secara otomatis.
d) Sheet Option, digunakan untuk menampilkan garis bantu serta heading suatu data.
e) Arrange, digunakan untuk mengatur tata letak gambar serta perataan, group, dan rotasi gambar.
 |
| Tab Layout Arrange |
4) Tab Formula, digunakan untuk memasukkan rumus (fungsi logika, fungsi text, format keuangan, fungsi tanggal, dan waktu).
 |
| Tab Formula |
5) Tab Data
Tab data digunakan untuk memasukkan data eksternal, merefresh data. Pada bagian Sort dan Filter digunakan untuk mengurutkan dan memfilter/menyaring data. Di bagian Data Tools digunakan untuk membuat teks berkolom, sedangkan pada bagian Outline digunakan untuk proses grup dan melepas grup suatu data serta membuat subtotal.
6) Tab Review
Tab Review digunakan untuk mengeja kesalahan tata bahasa, pemberian komentar, serta penguncian data (keamanan data).
7) Tab View
Tab View digunakan untuk melihat tampilan lembar kerja, mengatur ukuran tampilan lembar kerja dalam layar, serta pengaturan jendela lembar kerja.
3. Menambahkan Ikon atau Menu pada Quick Access Toolbar
Dalam penggunaan Excel 2007 kita membutuhkan tool-tool untuk menyelesaikan pekerjaan Excel agar akses dan eksekusi data menjadi lebih cepat. Namun, tidak jarang tool-tool yang sering dibutuhkan belum masuk ke dalam tab.
Anda dapat memasukkan tombol-tombol perintah tersebut ke dalam Quick Access Toolbar dengan cara sebagai berikut
- Klik tombol combo box pada baris Quick Access Toolbar
- Berilah tanda (√) di depan pilihan tombol tersebut.
Jika ternyata dalam pilihan combo box tidak terdapat tool-tool yang kita butuhkan, kita dapat mengakses dan sekaligus memasukkan ke dalam Quick Access Toolbar dengan cara berikut.
1) Klik tombol combo box pada access toolbar.
2) Pilih dan klik pada pilihan perintah More commands.
3) Pilihlah salah satu tombol yang diinginkan, masukkan ke dalam kotak pilihan Quick Access Toolbar.
4. Menggunakan menu dan ikon dalam Microsoft Excel 2007
Menu dan ikon yang terdapat pada Microsoft Excel 2007 mempunyai fungsi sesuai uraian materi sebelumnya. Penggunaan beberapa menu dan ikon yang terdapat pada Microsoft Excel 2007 akan dibahas pada uraian berikut.Selanjutnya, Anda dapat mempelajari lebih mendalam tentang penggunaan menu dan ikon pada materi Penggunaan Microsoft Excel 2007 untuk Menghasilkan informasi
a. Menyimpan lembar kerja Excel
Lembar kerja Excel yang sudah jadi perlu diamankan agar tidak hilang, yaitu dengan cara disimpan ke hardisk atau disket terlebih dahulu. Lembar kerja yang terdapat dalam sebuah workbook akan disimpan dalam file Excel, cara menyimpan workbook dengan menggunakan ikon adalah sebagai berikut.
1) Klik ikon
 pada quick access toolbar.
pada quick access toolbar.2) Setelah masuk ke kotak dialog Save As, masukkan pilihan folder untuk menyimpan lembar kerja di dalam kotak pilihan Save in.
3) Isikan nama file sesuai dengan keinginan di kotak isian file name dengan cara menghapus dulu nama file default Excel. Sebagai contoh, apabila Anda akan mengganti nama file menjadi Daftar Nilai, maka yang harus dilakukan adalah menghapus “Book 1” kemudian ketikan “Latihan 1”.
4) Apabila Anda menginginkan file simpanan Anda dapat dibuka kembali pada aplikasi Excel selain 2007 (misalnya di Excel 2003), maka gantilah tipe penyimpanan pada kotak pilihan Save As Type menjadi Excel 97-2003 workbook.
atau dengan memilih Save as Type Perhatikan tampilan berikut.
5) Setelah selesai klik Save
b. Menyimpan lembar kerja Excel dengan nama baru
Langkah untuk menyimpan lembar kerja Excel dengan nama baru adalah sebagai berikut.
- Klik tombol office button.
- Klik Save As (
 )sehingga akan tampil kotak dialog Save As.
)sehingga akan tampil kotak dialog Save As. - Pada kotak pilihan Save In, pilihlah folder sebagai tempat untuk menyimpan lembar kerja Excel yang baru. Apabila Anda tidak melakukan perubahan, maka hasil penyimpanan akan tersimpan dalam folder yang sama dengan tempat penyimpanan file yang lama.
- Pada kotak isian File name, isikan nama file yang baru, lalu klik save.
c. Menyimpan lembar kerja Excel yang pernah disimpan
Lembar kerja lama yang pernah disimpan dapat pula disimpan kembali setelah Anda melakukan perubahan-perubahan. Proses penyimpanan file ini dilakukan dengan beberapa cara, di antaranya adalah sebagai berikut.
- Dengan cara mengklik tombol office button, kemudian klik Save.
- Dengan mengklik ikon Save (
 ) pada quick access toolbar.
) pada quick access toolbar. - Dengan menekan tombol Ctrl + S di keyboard.
d. Menyimpan lembar kerja Excel ke dalam disket dan flashdisk
Selain penyimpanan lembar kerja di dalam hardisk, Anda juga dapat menyimpan lembar kerja Excel ke dalam disket atau flashdisk. Cara penyimpanan lembar kerja Excel dengan menggunakan disket atau flashdisk adalah sebagai berikut.
- Klik tombol office button kemudian klik Save As.
- Pada kotak pilihan Save in pilih 3½ Floopy (A:) jika Anda akan menyimpan ke dalam disket, namun apabila Anda akan menyimpan lembar kerja Excel tersebut ke dalam flashdisk, maka pada kotak pilihan Save in pilih Removable Disk (G:).
- Ketikkan nama file lembar kerja Excel yang Anda inginkan pada kotak isian File name.
- Apabila sudah selesai, klik tombol Save.
Apabila Anda ingin membuka kembali lembar kerja Excel yang pernah disimpan di hardisk dengan menggunakan ikon, maka caranya adalah sebagai berikut.
- Klik ikon
 pada menu office button.
pada menu office button. - Setelah muncul kotak dialog Open, pilih folder dan klik file yang dicari melalui kotak isian Look in.
- Klik tombol Open pada kotak dialog Open atau klik dua kali file yang ingin dibuka.
- Klik ikon pada quick access toolbar.
- Pilih Removable Disk (G:) pada kotak isian Look in.
- Klik nama file Excel yang ingin dibuka.
- Klik tombol Open pada kotak dialog Open atau klik dua kali file yang ingin dibuka.
Mengedit lembar kerja Excel dapat dilakukan dengan 2 cara, yaitu dengan menggunakan mouse dan dengan menggunakan ikon. Dalam hal ini proses editing yang dilakukan adalah memindahkan data dalam sebuah sel pada lembar kerja Microsoft Excel. Berikut adalah cara mengedit lembar kerja Excel dengan menggunakan mouse.
- Blok sel pada data yang ingin dipindahkan.
- Pada posisi data yang diblok, klik kiri mouse dan tahan.
- Seret kursor ke sel tujuan yang diinginkan, kemudian mouse dilepaskan.
- Blok data pada sel yang akan dipindahkan.
- Klik ikon Cut pada tab menu Home submenu Clipboard.
- Aktifkanlah sel tujuan untuk meletakkan data.
- Klik ikon Paste pada tab menu Home submenu Clipboard.
Bagian paling dasar dari sebuah dokumen Excel adalah kotak yang menyimpan data dalam Excel, kotak ini disebut dengan sel. Setiap sel adalah pertemuan baris (sekuen sel sepanjang baris horisontal) dan kolom (sekuen panjang baris vertikal). Baris ditandai dengan dengan nomor dan kolom ditandai dengan huruf. Nomor baris dan huruf kolom yang menandai sel spesifik disebut referensi sel. Sekumpulan kolom dan baris akan membentuk worksheet yang muncul sebagai sebuah halaman dalam dokumen Excel. Workbook merupakan kebalikan dari worksheet, yaitu kumpulan dari sebuah atau beberapa worksheet.
1. Workbook
Workbook adalah sebuah file yang terdiri dari beberapa lembar kerja yang disebut dengan worksheet dan setiap worksheet ini diberi nama dengan Sheet. Lembar kerja pertama disebut dengan Sheet 1, lembar kerja kedua disebut dengan Sheet 2, dan seterusnya.
a. Menyiapkan Workbook Kosong
Anda dapat menyiapkan workbook kosong dengan cara berikut.
- Klik ikon menu kontrol, kemudian klik New.
- Klik pilihan Blank Workbook, kemudian Pilih dan klik Create.
- Workbook baru akan terbuka dengan nama Book2. Anda akan mendapatkan dua buah workbook, yaitu Book dan Book2 dan Anda dapat bekerja dengan Workbook tersebut
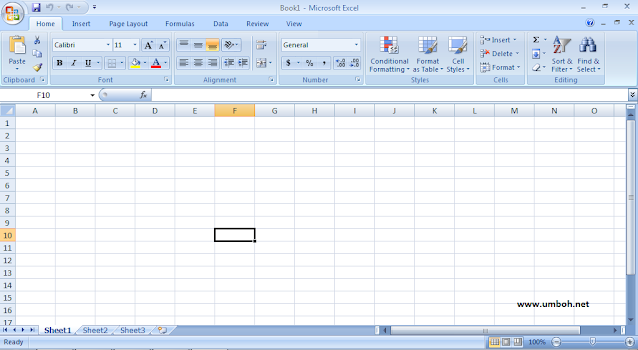 |
| Tampilan Workbook Microsoft Excel 2007 |
b. Menyimpan Dokumen Excel
Dokumen Excel yang sudah jadi perlu diamankan agar tidak hilang, yaitu dengan cara disimpan ke hardisk atau disket terlebih dahulu. Dokumen di workbook yang disimpan akan menjadi file Excel. Cara menyimpan workbook dengan menggunakan menu ikon adalah sebagai berikut.
- Klik ikon Save pada Quick Access Toolbar atau klik ikon menu Kontrol kemudian pilih Save As.
- Setelah masuk ke kotak dialog Save As, masukkan pilihan folder untuk menyimpan dokumen di kotak pilihan Save in. Apabila tidak memasukkan pilihan folder di kotak Save in, maka secara default dokumen akan tersimpan di folder My Documents.
Isikan nama file sesuai dengan keinginan di kotak isian File name dengan cara menghapus dulu nama file default Excel. Sebagai contoh, apabila ingin mengganti nama file menjadi laporan keuangan maka yang harus dilakukan adalah menghapus “Book 1” kemudian ketik laporan keuangan.
Pilihlah jenis format penyimpanan (Anda dapat memilih format simpanan dokumen, misalnya ke format simpanan Excel 97-2003 sehingga file Anda dapat dibuka pada beberapa versi Excel). - Klik Save Hasil dan dokumen Excel yang Anda simpan akan mempunyai ekstensi xls, misalnya laporan keuangan.xls.
Untuk berpindah antara workbook satu dengan workbook yang lain adalah dengan menekan tombol Ctrl+F6 atau dengan mengklik workbook yang diinginkan. Sedangkan untuk menutup workbook yang tidak diperlukan gunakan tombol Ctrl+F4 atau dengan menekan tombol Close (X) yang terdapat di pojok kanan atas dari jendela workbook. Sebaiknya sebelum menutup workbook, Anda menyimpan terlebih dahulu hasil pekerjaan Anda tersebut.2. Worksheet
Saat pertama kali mengaktifkan Excel 2007, maka di layar akan terlihat tiga buah worksheet (buku kerja). Anda dapat menambah atau mengurangi jumlah worksheet tersebut. Di samping itu, Anda dapat mengubah nama worksheet default.
- Tampilan Worksheet
Dalam bekerja dengan Excel 2007 ini, Anda dapat mengubah bentuk tampilan sesuai dengan kebutuhan Anda. Bentuk tampilan tersebut antara lain sebagai berikut.- Tampilan Normal
Tampilan normal ini merupakan bentuk tampilan standar (default) dari Excel 2007. Perintah untuk merubah tampilan normal adalah dengan mengklik menu bar View, kemudian klik pilihan Normal. - Tampilan Page Break Preview
Tampilan ini berfungsi untuk menentukan area pencetakan data pada worksheet yang aktif. Perintah yang digunakan adalah kilk menu bar View, kemudian klik pilihan Page Break Preview. - Menentukan tampilan Custom
Dalam keadaan default tampilan worksheet memiliki skala 100%. Anda dapat mengubah sesuai kebutuhan Anda. Perintah yang digunakan untuk mengubah tampilan tersebut adalah klik menu View, kemudian klik pilihan Zoom, klik bagian Custom, kemudian ketik nilai yang diinginkan dan akhiri dengan klik OK.

Tampilan Page Layout 
Tampilan Full Screen - Tampilan Normal
- Pengelolaan Sheet
Pekerjaan pengolahan data dalam sebuah sheet seringkali menambahkan, mengurangi, memilih, dan mengaktifkan sheet maupun mengganti nama. Semua proses tersebut dapat dilakukan dengan cara klik kanan mouse pada salah satu nama sheet kemudian pada layar akan terlihat menu shortcut yang berisikan perintah-perintah berkaitan dengan sheet
Keterangan:
Insert : untuk menyisipkan sheet baru
Delete : untuk menghapus sheet
Move or Copy : untuk memindahkan atau meng-copy sheet
View Code : untuk melihat kode-kode sheet
Protect Sheet : untuk membuat password/memprotect sheet
Select All Sheet : untuk memilih dan mengaktifkan sheet secara keseluruhan





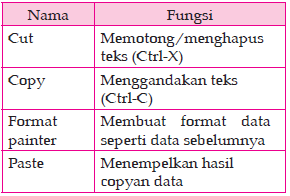
















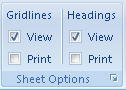





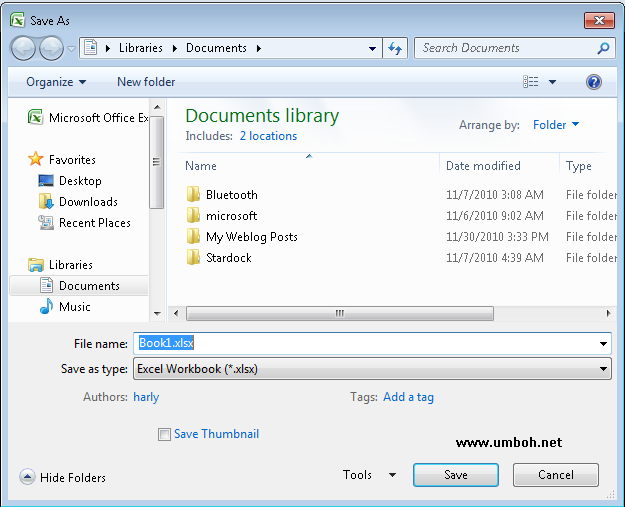







Tidak ada komentar:
Posting Komentar
Kritik dan saran dari pembaca sangat berguna bagi kami demi perbaikan penulisan maupun isi dari blog ini.
silahkan isi komentar anda!